سلام خدمت شما دوستان و دنبال کنندگان رزدینو. شاید برای شما هم اتفاق افتاده باشد که یک PCB در نرم افزار آلتیوم دیزاینر طراحی کردهاید و قصد دارید برای دوستان خود بفرستید. ممکن است شخصی که میخواهید فایل را باهاش به اشتراک بگذارید، نرم افزار آلتیوم دیزاینر را نداشته باشد. خب حالا پیشنهادتون برای حل این مشکل چیه؟ راه حل، تبدیل pcb آلتیوم به pdf است که در این پست مرحله به مرحله بیان خواهد شد.
مطلب کاربر پسند: انواع فیوز بیت ها را میتوانید از فیوز بیت های Atmega8 مطالعه کنید. فیوز بیت ها قسمت مهمی از میکروکنترلرهای AVR هستند که تنظیماتی نظیر سرعت کلاک میکرو و … را کنترل میکنند.
معایب دیگر روشها و مزیت PDF
اگه با گوشی شروع کنید به عکس گرفتن، قاعدتا نمیتوانید از تمامی اجزای برد (قطعات، سطح برد، جزئیات و …) عکس تهیه کنید. حتی اگر موفق به انجام همچین کاری شدید، مطمئنا هنگام اشتراک گذاری کیفیت عکس پایین خواهد آمد. راه دیگهای که خیلی افراد انجام میدهند این است که از صفحه سیستم خود ریکورد پر میکنند که بصورت یک ویدیو آن را به اشتراک بگذارند. خب ویدیو هم کیفیت واقعی طراحی را نشان نمیدهد و همچنین حجم بالای ویدیو هنگام اشتراک گذاری مشکل دیگری است.
در این روش دیگر نیاز نیست از مدار طراحی شده، عکس یا فیلم تهیه کنید. خروجی گرفتن بصورت PDF مزایای زیر را خواهد داشت.
- عدم تهیه فیلم و عکس
- اشتراک آسان و راحت (حجم کم فایل)
- اشتراک فایل طراحی شده با تمام کیفیت
- قابلیت اجرا در هر سیستمی (کامپیوتر, لبتاپ, گوشی, تبلت و …)
تبدیل pcb آلتیوم به pdf به همراه خروجی گرفتن 3D
1) ابتدا فایل شماتیک و PCB مد نظر را تهیه کرده و آن را سیو کنید.
2) به محیط PCB طراحی خود بروید. دکمه “3” روی کیبورد را فشار دهید تا از حالت 2 بعدی، به حالت 3 بعدی منتقل شوید.
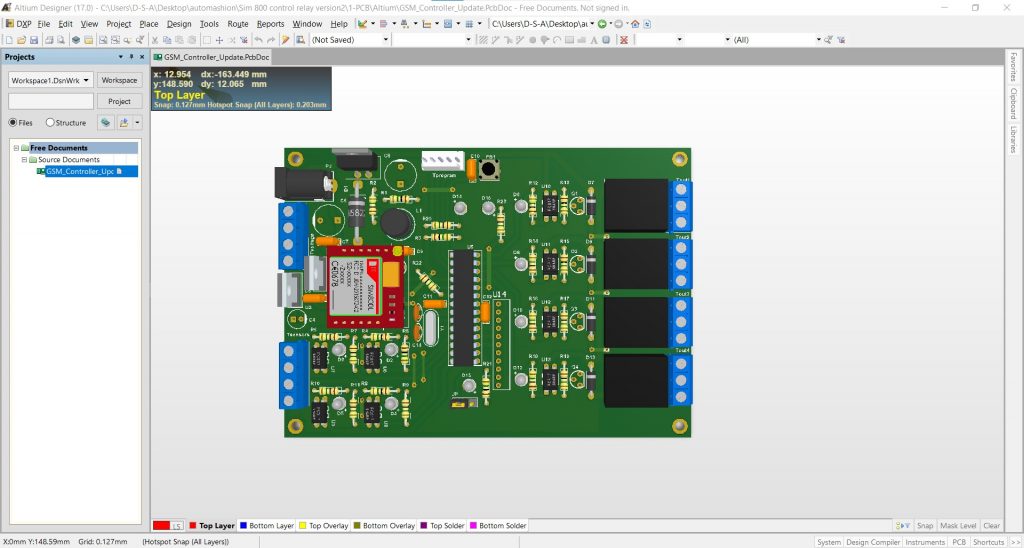
3) به سربرگ File بروید و روی گزینه Export کلیک کنید.
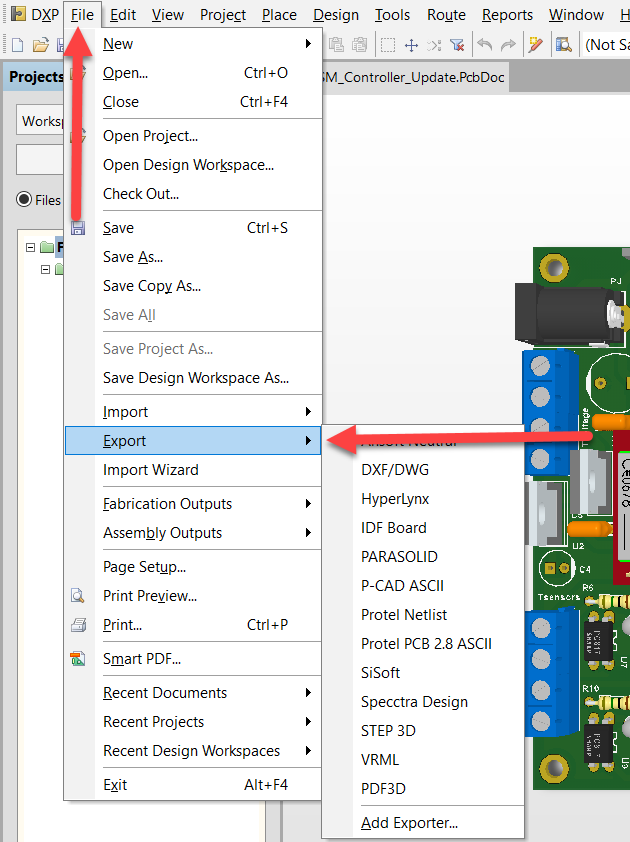
4) در این مرحله شما میتوانید خروجی های مختلفی از برد خودتون داشته باشد. روی گزینه PDF3D کلیک کنید.
5) در صفحه باز شده نام فایل، مسیر فایل و فرمت فایل را مشخص کنید و روی گزینه سیو (Save) کلیک کنید.
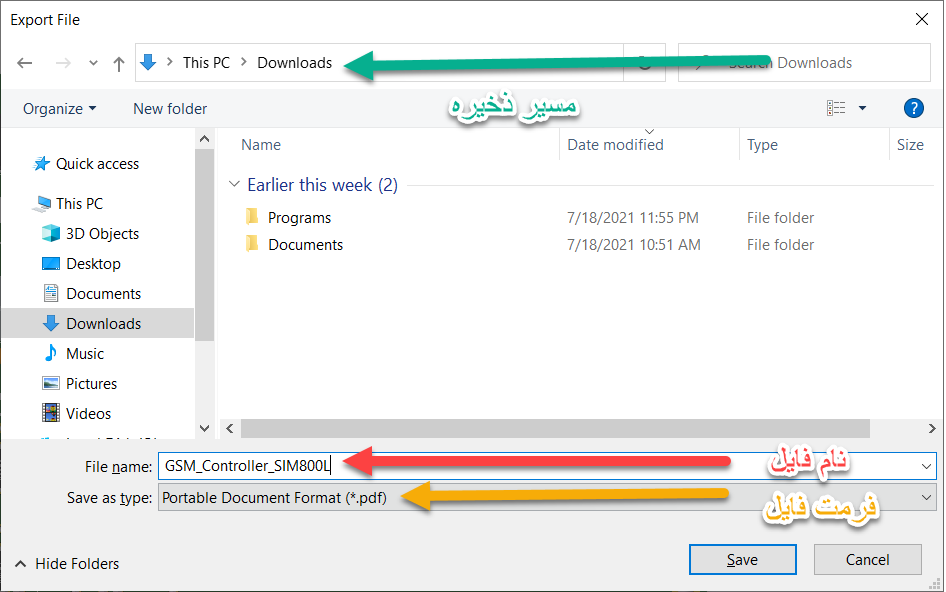
6) در صفحه جدید که با نام PDF3D باز میشود روی گزینه Export کلیک کنید (تنظیمات را تغییر ندهید).
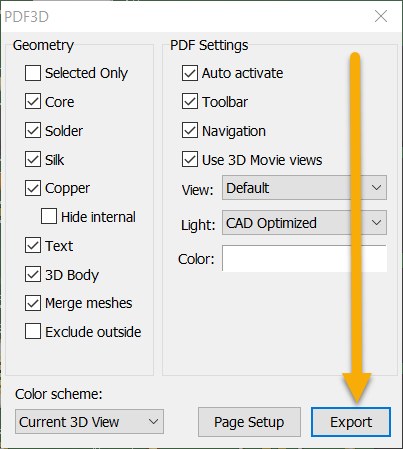
7) در این مرحله صبر کنید تا فایل ذخیره شود؛ سپس میتوانید فایل مد نظر را با نرم افزارهای PDF Reader اجرا کنید. بنده نرم افزار Acrobat Reader DC را برای این کار پیشنهاد میکنم. اکنون شما میتوانید به راحتی خروجی 3D طراحی شده را مشاهده کرده و برای دوستان خود ارسال نمایید.
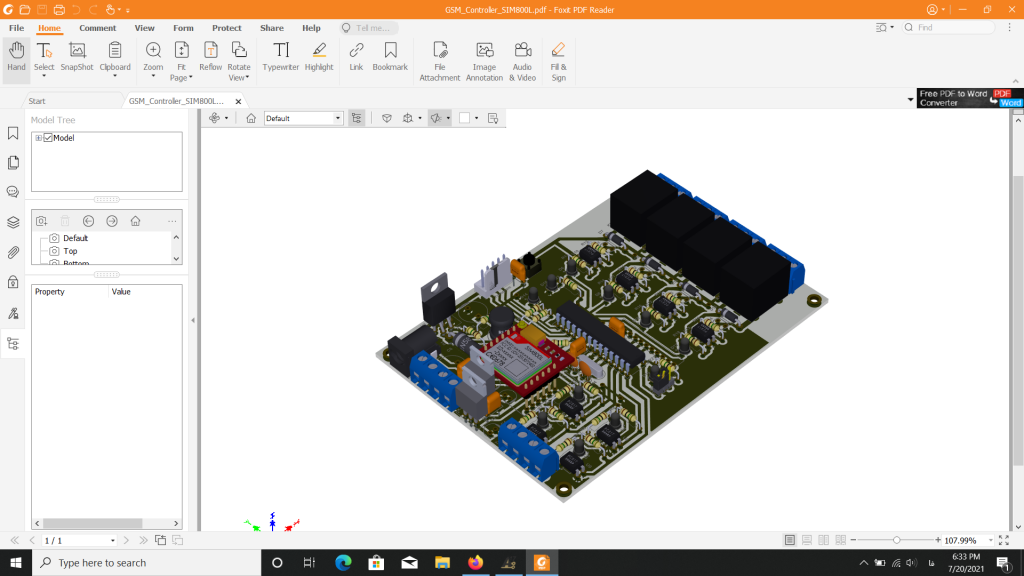
ویژگیهای نرم افزار Foxit PDF Reader در محیط 3D
قبل از اینکه بخواهیم آپشنهای Foxit PDF Reader را معرفی کنیم، ابتدا به هشدار احتمالی نرم افزار در باز کردن فایلهای 3D میپردازیم.

چنانچه پیغام بالا را مشاهده کردید، گزینه Turst this document always را انتخاب کنید و ok را بزنید. شما به نرم افزار اجازه میدهید که آپشنها و محیط سه بعدی نرم افزار برای همیشه فعال شوند. در صورتی که گزینه پایین را انتخاب کنید؛ هر بار هنگام ورود، با این پیغام مواجه خواهید شد و باید این کار را تکرار کنید.
حدود 80 درصد از نرم افزارهای PDF Reader یا به اصلاح PDF خوانها، محیط سه بعدی دارند. Foxit PDF Reader یکی از بهترین محیطهای سه بعدی را دارد؛ که با توجه آپشنهای مختلف، برای نمایش خروجی 3D بردهای الکترونیکی مناسب میباشد.

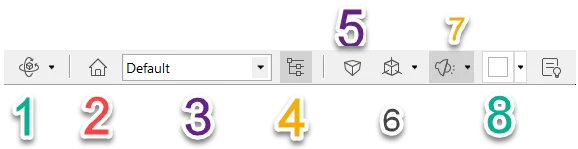
- این دستور ابزارهایی جهت تغییر زاویه دید برد را دارد مثل Rotate، Spin ،Pan ،Zoom و … .
- با کلیک روی این گزینه، نمای دید برد به حالت اولیه (Default) باز میگردد.
- این دستور برای نماگیری و تنظیم زاویه دید استفاده میشود.
- با کلیک روی این گزینه میتوانید درخت طراحی (Tree Model) را در سمت چپ نرم افزار به نمایش در بیاورید (یا از حالت نمایش خارج کنید).
- این گزینه برد را به شکل Isometric به نمایش در میآورد.
- از این دستور برای رندرگیری از برد استفاده میشود.
- با اعمال این گزینه میتوانید جلوههای رنگی مختلف را روی برد خود اعمال کنید (افکتهای رنگی ساده مثل آبی، قرمز، سیاه و سفید و نارنجی).
- به این دستور پرده سبز میگویند و میتوانید رنگ پسزمینه (Background) پشت برد را تغییر دهید. اسم این دستور پرده سبز است؛ اما به این منظور نیست که رنگ پس زمینه حتما باید سبز باشد؛ بلکه میتواند آبی، قرمز، سفید و … نیز باشد.
دوستان امیدوارم این آموزش برای شما مفید واقع شده باشد. به عنوان حرف آخر میتوانید از این لینک برای یادگیری PDF Wizard نرم افزار آلتیوم دیزاینر کمک بگیرید. چنانچه نظر، انتقاد یا تجربهای در این زمینه دارید در قسمت دیدگاه در انتهای پست مطرح کنید. بدرود.


یک پاسخ
سلام خدا قوت ?
استاد برای بنده گزینه pdf نداره اصلا ، ورژن نرم افزار ۲۲ هست فقط سه تا گزینه داره